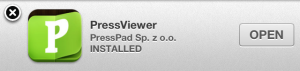Publishers face this problem when launching a mobile version: how to let existing readers know about e.g. iOS Newsstand app.
Here are few examples that we find working. Some of them require you to sign in for Apple Developer Account. You can do that without paying $99 annual membership and still download those materials. We could just copy those materials for you but they change from time to time and it is better that you have always the newest one. If you wish we can always email you the newest one.
We have covered only technical issues here but will write another post about best business practices when launching on mobile.
Here goes the list:
- For the first couple of issues we suggest running full page add inside, or at the back cover of your magazine. This ad should contain an iPad photo with your (preferably newest) cover displayed at the screen. Apple provides us with marketing resources so that creating this ad is not that hard.
- Apple provides developers with iPhone, iPad, and iPod touch overlays.
Download those overlays from Marketing Recources section of Apple Developer Portal (requires sign in).  On print and website use only App Store Badges that are provided by Apple. It is well known graphic symbol and iOS users can immediately recognize what it stands for. App Store badges are localized in over 30 languages so you can choose your own or go for universal English.
On print and website use only App Store Badges that are provided by Apple. It is well known graphic symbol and iOS users can immediately recognize what it stands for. App Store badges are localized in over 30 languages so you can choose your own or go for universal English.
Find those badges in “App Store Badge and Icon” subsection in “Marketing Resources” section inside Developer Portal (requires sign in).- When informing readers about your app always use its full name. It is essential when they look you up on the App Store. Read more about app names in this older Kbase post.
- Prepare a mobile landing page for your app or at least mobile version of your home page. There are services out there that can help you with setting up mobile landing pages.
- On iOS 6 there is something called Smart App Banners and you should ask your webmaster to include this HTML code in your website header where myAppStoreID is 9 digit app id (we will let you know what is yours when you order an app from us):
<meta name=”apple-itunes-app” content=”app-id=myAppStoreID”>
When using App Banners your readers visiting a website from iOS device will see something like this at the top of their screen:

- When using links in print it is best to use either your own URL shortener (contact your administrator about that), 3rd party URL shortener (e.g. bit.ly) or use full app URL. When choosing last option us this format: http://itunes.com/apps/APP_NAME. For example http://itunes.com/apps/PressViewer works for our preview app. It is not the best way to do it, but it is easy to remember or retype on the phone or tablet. (Normal app address is more like that: http://itunes.apple.com/pl/app/pressviewer/id547097199?mt=8.)
- If you feel that your readers are aware of this technology you can try using QR codes. We have found this creator from QReate&Track to be very useful. It generates vector based EPS files just perfect for print. One tip: when using QR codes you want to use shortened version of your URL as well. This will give you an opportunity to view statistics later. For example when you use bit.ly you can add plus symbol at the end of every link and see its statistics page (see here). OR you can use services like mentioned QReate&Track for that matter.
- If you decide to use outdoor advertising use QR codes as well.
- Update your social media using all the rules mentioned above. Remember to do it more often than one time you launch an app. (We will heve a seperate post on social media.)
To sum up: it is not easy to launch your first mobile app and get the ball rolling for it. Following above 10 rules will make it much easier for you.
If you want to read Apple’s quidelines please download App Store Marketing and Advertising Guidelines for Developers (8MB PDF file, available without login).
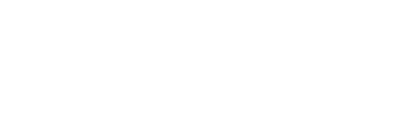
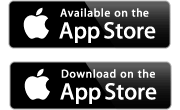 On print and website use only App Store Badges that are provided by Apple. It is well known graphic symbol and iOS users can immediately recognize what it stands for. App Store badges are localized in over 30 languages so you can choose your own or go for universal English.
On print and website use only App Store Badges that are provided by Apple. It is well known graphic symbol and iOS users can immediately recognize what it stands for. App Store badges are localized in over 30 languages so you can choose your own or go for universal English.